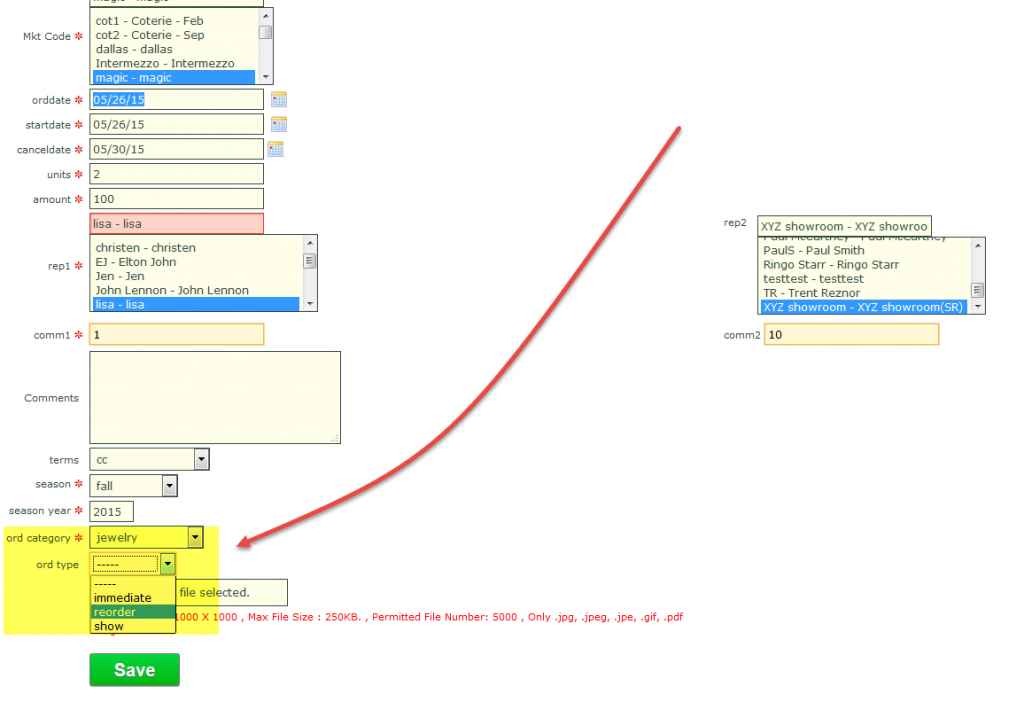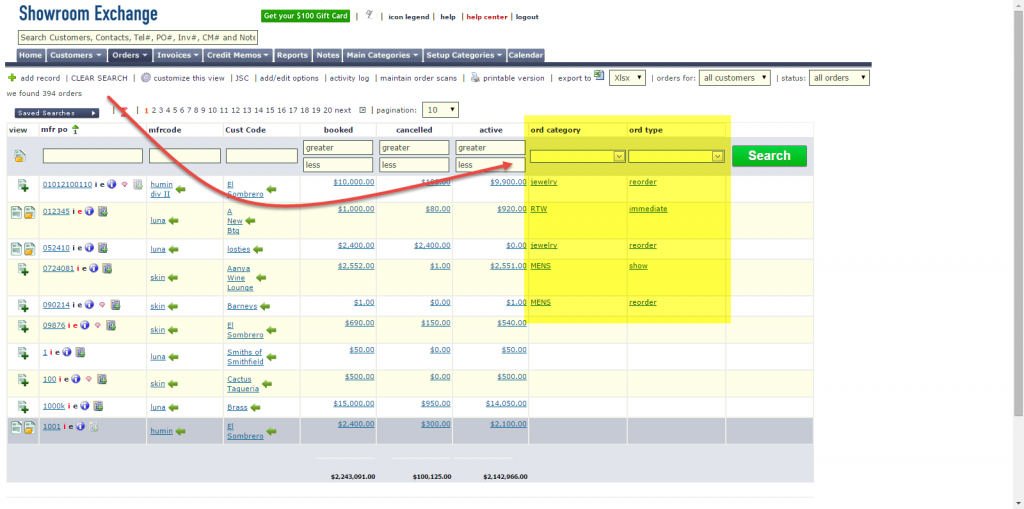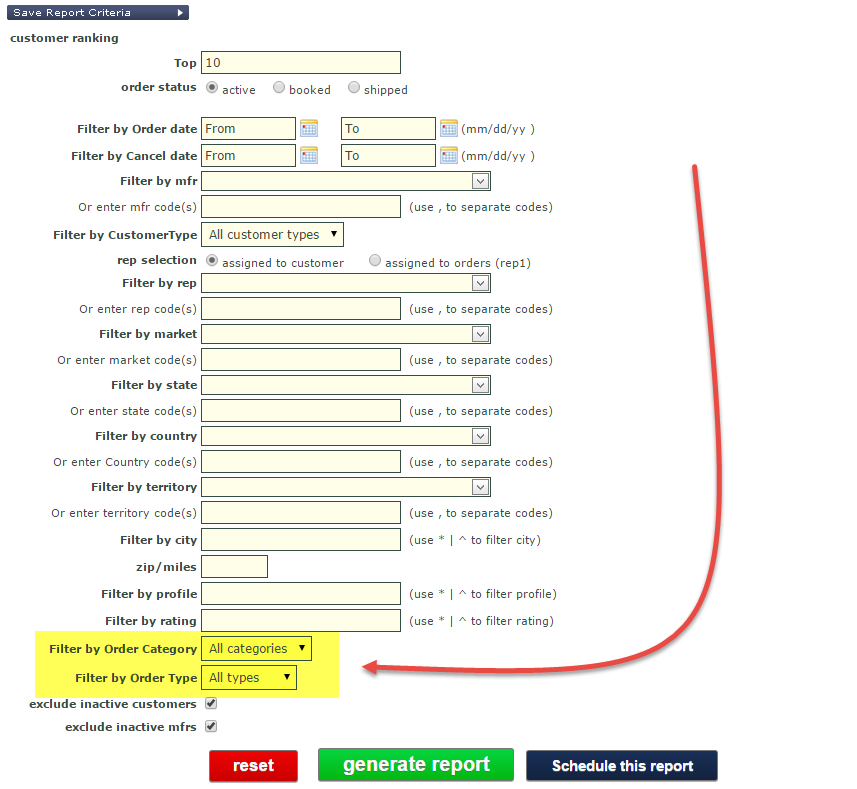We’ve released a new add on that will allow showroom reps/users the ability to bulk import orders from excel sheets.
By entering your orders on an excel sheet, you not only save paper and make your business “greener,” but you can save time by not having to re-enter all of the information again into Showroom Exchange! Much like the Joor/NuOrder Import Module or the Invoice Import Module, you can import a large number of excel files at once, saving you time.
Once the feature is activated, go to the reports tab to import Excel Order Files

The following page is where you can select your Excel file or .zip file of multiple Excel files to import into Showroom Exchange.
A template of a PO Excel sheet is provided for your convenience, select the “Click Here” link to download the sample template file.

Below is the template Excel Order File that downloads when you click the link:
Excel Order Template
You can customize the Excel file for your showroom. you can change the logo, change the layout, etc.However ALL NAMED cells must also be included in your custom version. You can move these cells around, just make sure the name stays the same.
To be clear, the NAME of a cell is different than the value entered in the cell.
See the image below for a list of all of the cells with assigned names, as well as an example of a name in Excel.

Note: In the grid that contains the actual order, we use Excel mathematical equations to provide a unit total and an amount total to import into SE.
Once you have imported an excel file or a .zip file of Excel files, you will be taken to the page depicted below to verify your customer information and fill in any information that might have been missing from the Excel PO.
1) If the system is not recognizing a customer that is already an existing customer, select the “Assign” option to link the row to an existing customer.
2) “Map” means that this aspect of the customer has yet to be assigned. Click “Map” to select the correct value for the customer. If you try to save the customers and you see the warning “Please map customer data,” this suggests that there are still unassigned/missing values for the respective customer row.
3) Click “List Orders” to go to the next page

The order edit page is very similar to the previous page- here you can make edits, as well as add info that might not have been on the Excel PO, e.g.; rep, commission etc. Here too, you’ll find the “Map” option if something is missing on the excel order. If you can’t process the orders when you click “Import Orders,” look at the column on the far right to see an explanation as to why the order could not be imported. Make the edits to then properly save the orders.

After clicking “Import Orders”, you’ll be taken to a confirmation page where you can see if your orders and customers were imported or not.