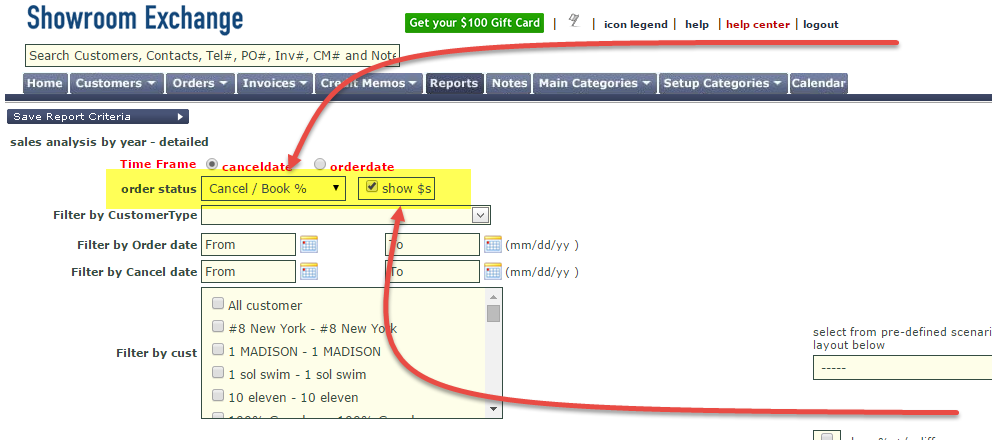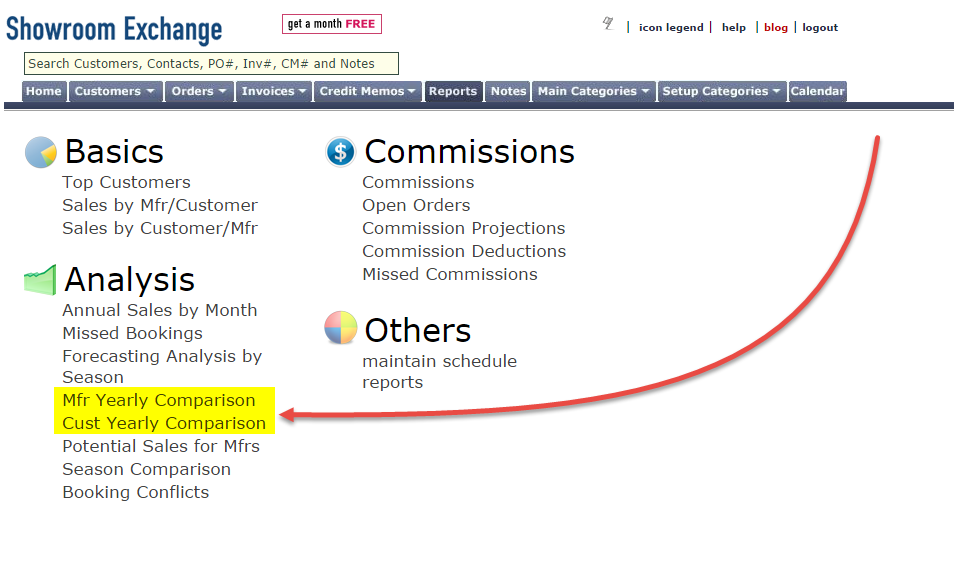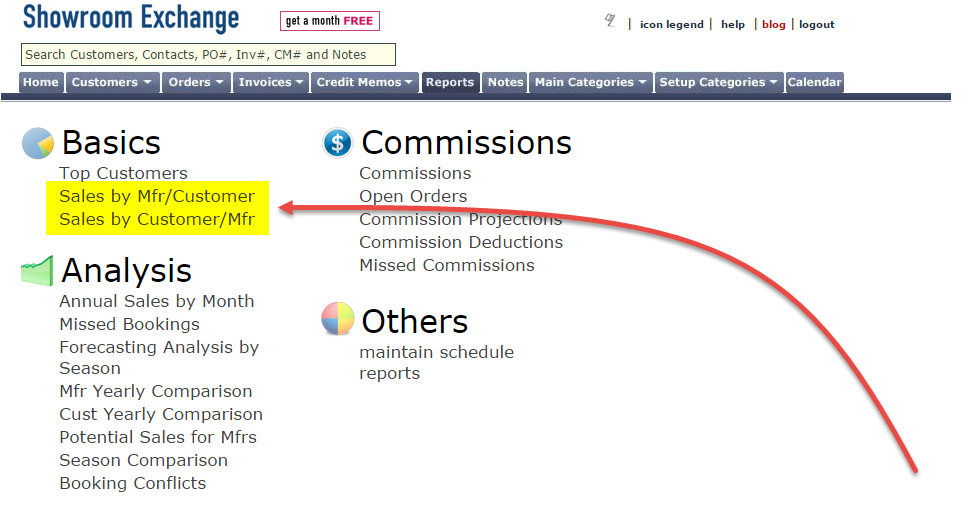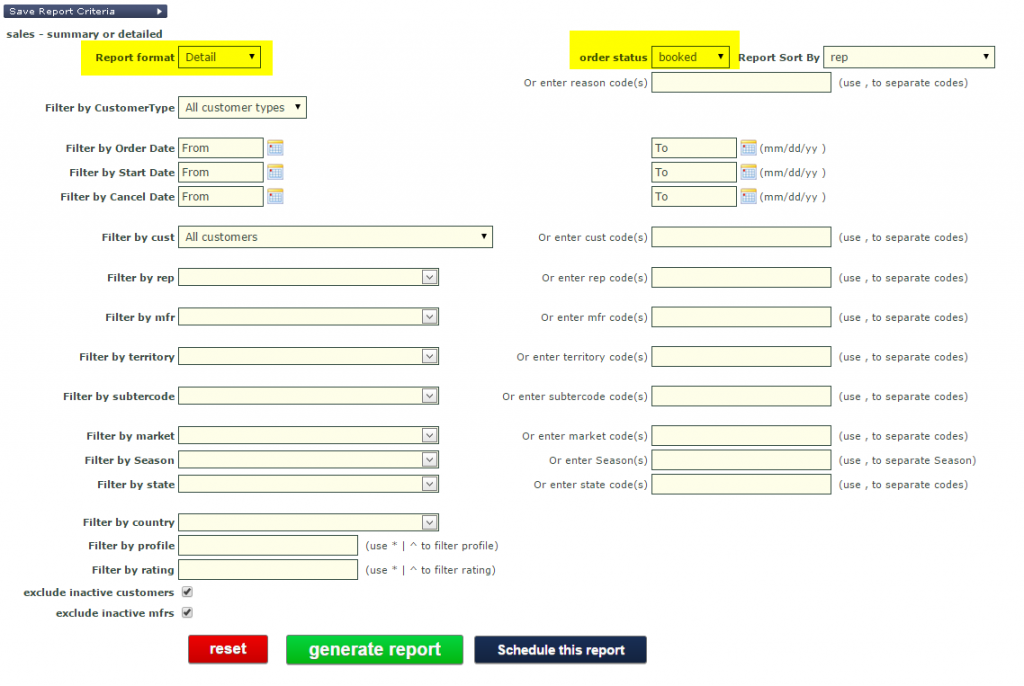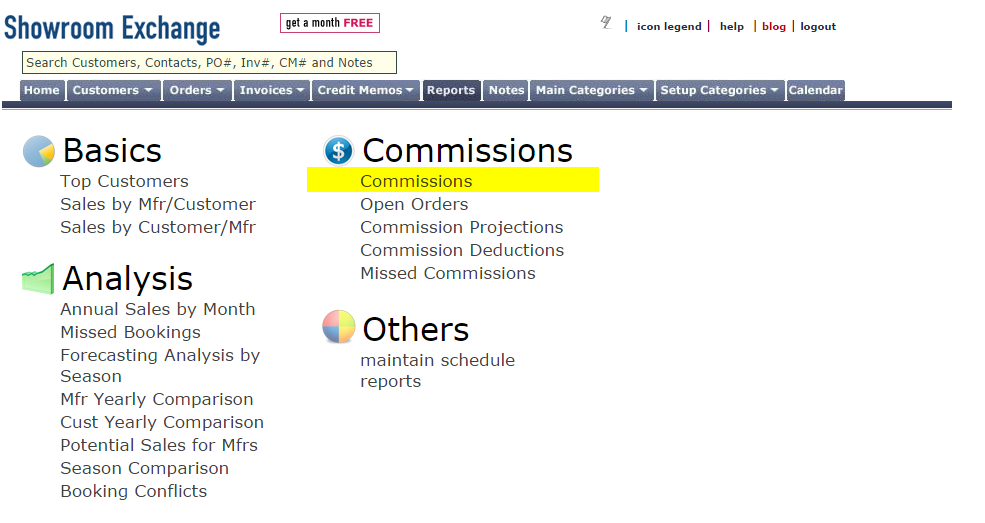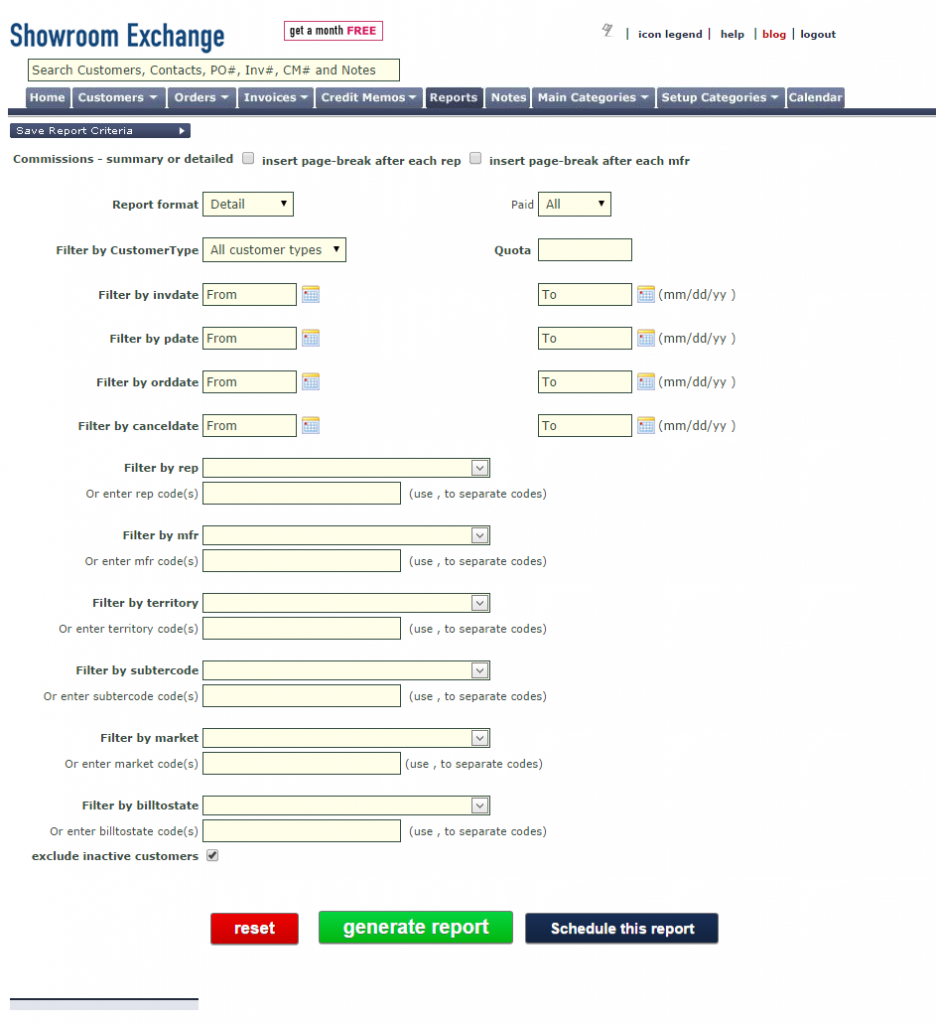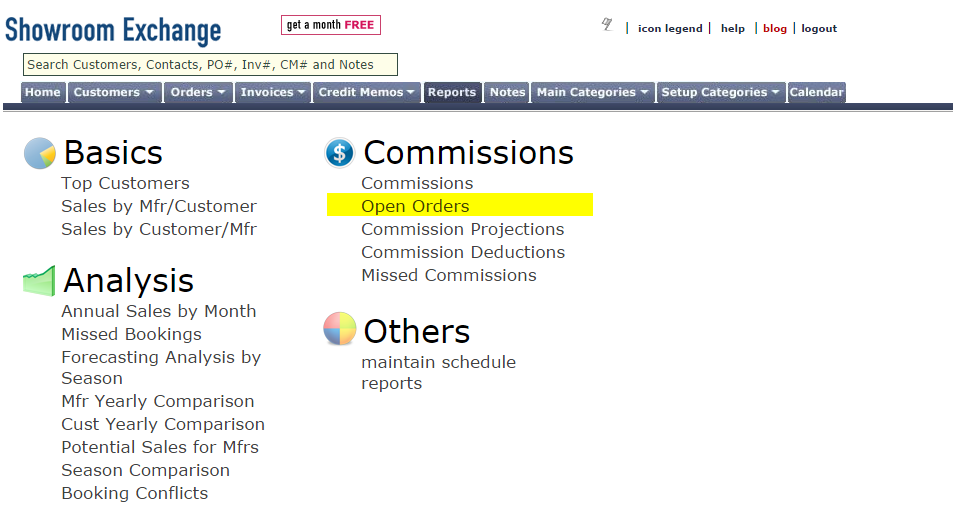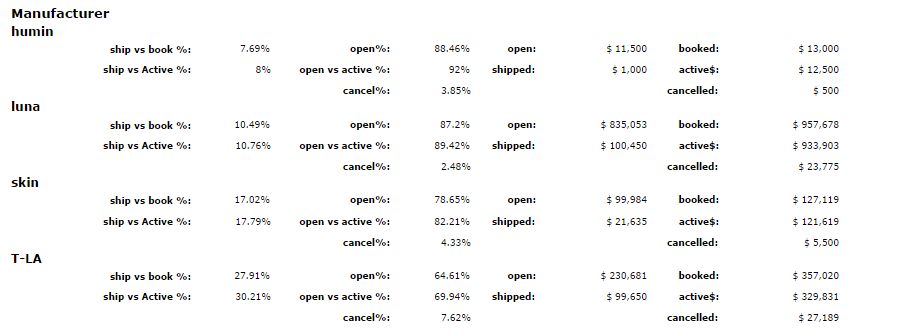The Annual Sales by Month report is a great way to analyze your sales and/or shipping metrics by month. This report is highly customize-able.
From the reports tab, as shown below (1), click “Annual Sales by Month” (2).
(A) As shown below, the first step is to select the time frame grouping for $s you wish to analyze. Orders have several dates assigned to them. Would you like to group $s based on their order date or cancel date?
(B) In the “order status” drop down, you can select what kind of data you wish to see in your report: active $’s, booked $’s, shipped $’s, cancellation $’s, ship/active%, etc.
(C) The rest of the left side of the page is standard filtering as found in other reports. Use these options for altering the focus of your report to a specific subset of your data.
(D) The right side of the screen is where you choose what aspects of the data you wish to display. Check off the box under the “show” column to include the aspect in the report.
While this grid might be confusing at first, we’ve included some pre-set scenarios to start you off and help you understand the logic.
You can also select which aspect you want to sort by. For example, click the option next to customer code and under “sort” to show your results in alphabetical order by customer name.
The subtotal column allows you to see subtotals by the aspect you check off under that column. For example, see total values for each individual customer.
Check the “customer detail” box to see each customer’s contact information.
Check “show % +/- difference” to see the percentage change from month to month
Click “generate report.” you’ll see a results page much like the one shown below. The grid is organized with the options you’ve selected as the columns on the left, with months and year totals on the right. Each row represents a specific customer/rep/territory/ etc.
We do recommend that you use the Export to Excel option for further analysis.