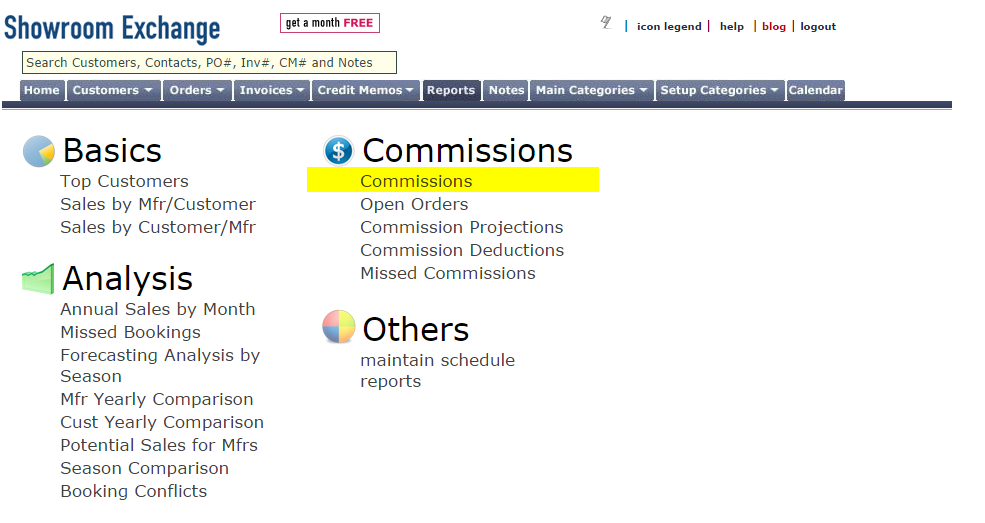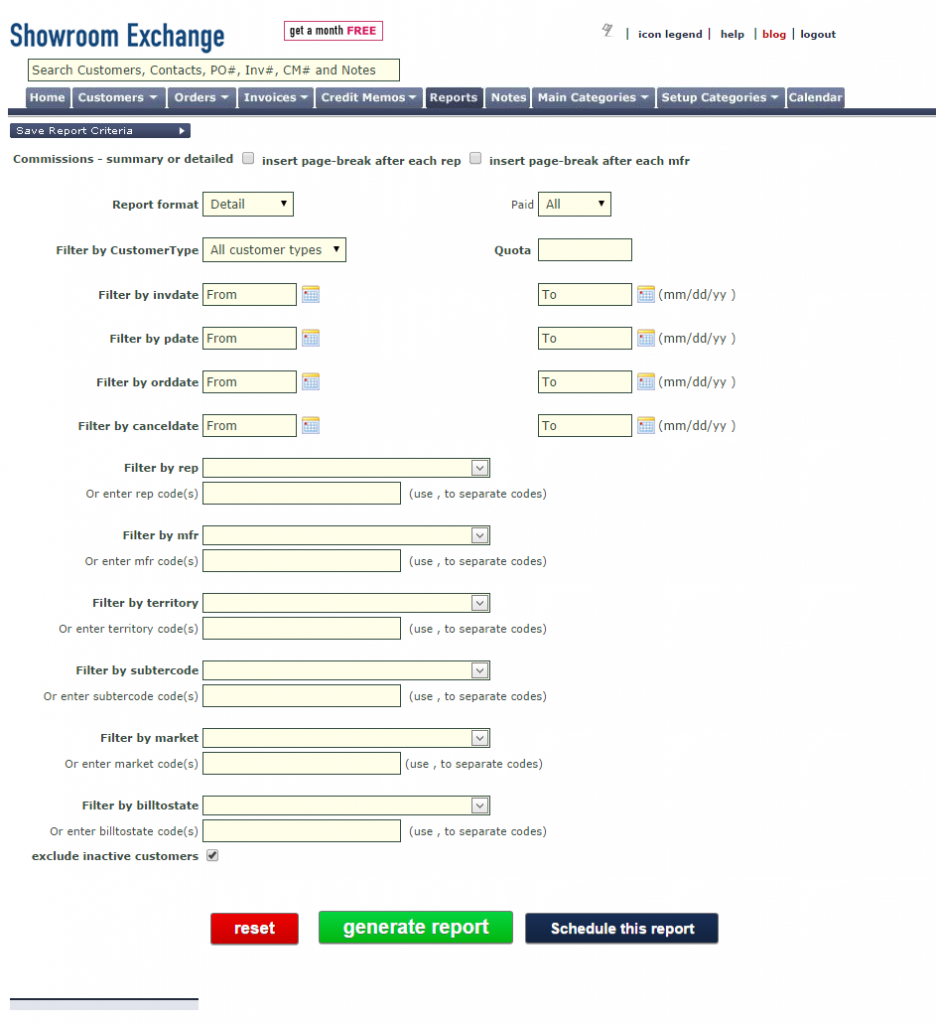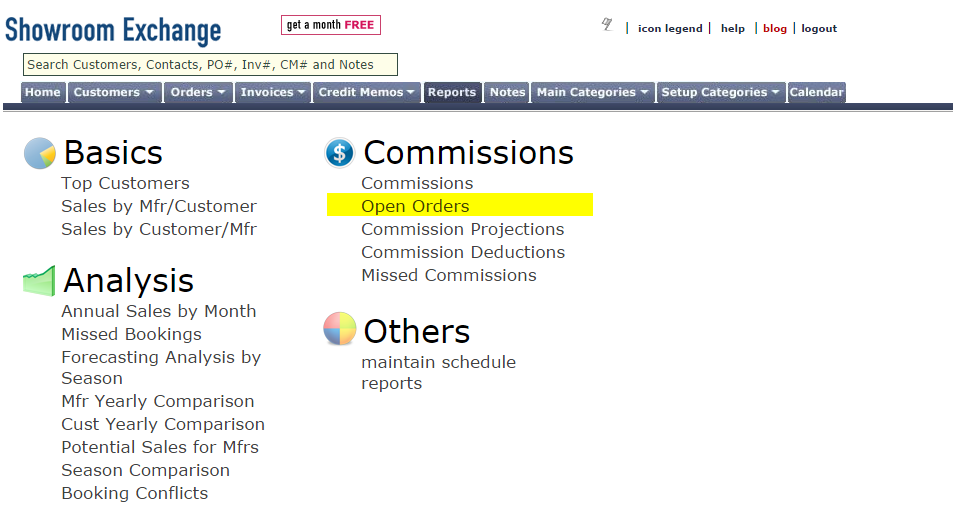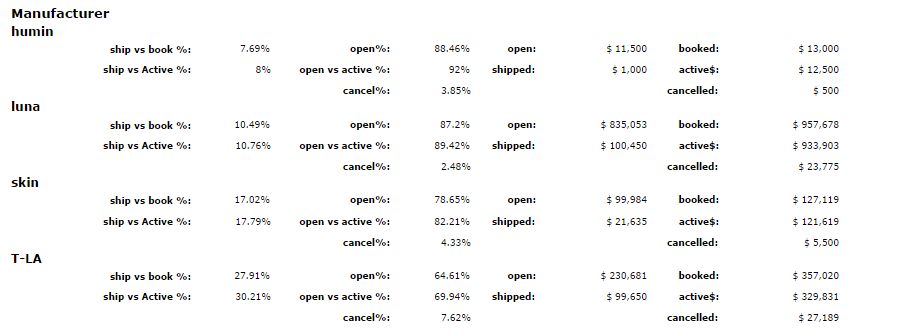Invoices in Showroom Exchange represent the shipment of the merchandise by your mfrs/brands to your customers.
Entering invoices into Showroom Exchange allows you to keep track of the following:
1) Open Orders (which orders have or have not shipped)
2) Paid and Unpaid Commissions (some mfrs/brands report their shipments to the showroom 1st and pay later)
3) Mfr/brand’s % ship through rate (how WELL your mfrs/brands are performing). More on this in Measure Brand Performance with Ship-Through Percentages.
When entering an invoice, first reference its corresponding PO, give it an invoice number, then provide an invoice date (invdate: the date it shipped). You then have the option of giving it a paid date (pdate). Consider pdate as the date the showroom got paid.
The difference:
- The invoice date (invdate) is the date the order was shipped. It is required to save an invoice in SE. This aspect of the invoice (along with the amount) tracks how completely an order has shipped.
- The paid date (pdate) is the date the brand paid you commission on the shipped order. We recommend the date on the check or wire-transfer. If the mfr/brand will pay you later, then leave the pdate blank. An entry in the pdate suggests the invoice is paid, and the invoice is marked as “paid.” An invoice without a pdate will be marked as “unpaid.” See Commissions Report to see how to run reports on paid and unpaid commissions.